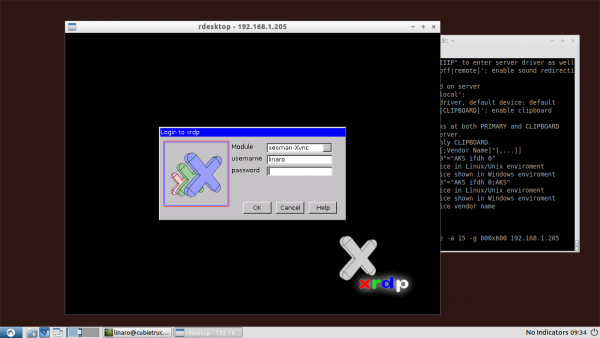Translations of this page:
User Tools
You are here: start » tutorials » ct1 » development » how_to_use_rdesktop_to_display_windows_or_linux_desktop
Sidebar
tutorials:ct1:development:how_to_use_rdesktop_to_display_windows_or_linux_desktop
Table of Contents
How To Use Rdesktop To Display Windows Or Linux Desktop
About this Article
- Author: parker — parker@cubietech.com — 2013/11/02 14:10
- Copyrights: CC Attribution-Share Alike 3.0 Unported
- Contributors: Cubieboard Community : …
What is rdesktop
- rdesktop is an open source client for Windows Remote Desktop Services, capable of natively speaking Remote Desktop Protocol (RDP) in order to present the user's Windows desktop. rdesktop is known to work with Windows versions such as NT 4 Terminal Server, 2000, XP, 2003, 2003 R2, Vista, 2008, 7, and 2008 R2.
- rdesktop currently runs on most UNIX based platforms with the X Window System, and other ports should be fairly straightforward.rdesktop is released under the GNU Public Licence (GPL), version 3.
Status
- The latest stable version of rdesktop is 1.8.0. This release includes features regarding authentication and security such as Network Level Authentication (NLA) which adds support for SSL/TLSv1 connections and kerberos server authentication.
- Connection sharing for SeamlessRDP which will use an existing connection to a terminal server when starting additional applications. This was done implementing inter process communication (IPC) for rdesktop where a master process is controlled by slave processes. Be aware that the command line arguments related to SeamlessRDP is changed.
- Smart card single-sign-on functionality for both plain RDP and CredSSP using pin passed as argument to rdesktop.
Where you can get the rdesktop
You can download the Stable versions from here.
- rdesktop 1.8.0:Source (313 KB)
- rdesktop 1.7.1:Source (298 KB)
- rdesktop 1.7.0:Source (297 KB)
Or use Linux command:
$sudo apt-get update $sudo apt-get install rdesktop
Remote control Linux's desktop
- Firstly, you must know the computer IP which you want to control and install the xrdp. For Example:
$sudo apt-get install xrdp $rdesktop 192.168.1.1
- If you are successful,you will see such window.
Module : sesman-Xvnc username : remote host username password : remote host password
- After entered that information,click OK. Now you can see the Remote user's desktop.
Remote control windows' desktop
- if you want to control Windows 8 you will need to open the desktop Control Panel and find the System panel there.
- Now you’ll want to click the Remote Settings link on the left hand side. Again, if you are using Windows 8, this is the screen that you’ll want to find – or you can search for Remote settings.
- Now you can finally turn it on:
- To connect from another Vista / Win7 PC on the same network, click the bottom radio button. If you need to connect from an XP/2k machine, click the “Allow connections from computers running any version of Remote Desktop” radio button.
- Don’t worry about setting up firewall rules, Vista or Windows 7 does that for you automatically.
Note: This should work for both Windows 7 and Vista.
OK,now you can connect to the windows by rdesktop like this:
$rdesktop 192.168.1.134
Common parameters of rdesktop
- When you enter command:
$rdesktop -help
- You can also find some useful information
-u: user name -d: domain -s: shell -c: working directory -p: password (- to prompt) -n: client hostname -k: keyboard layout on server (en-us, de, sv, etc.) -g: desktop geometry (WxH) -f: full-screen mode -b: force bitmap updates -L: local codepage -A: enable SeamlessRDP mode -B: use BackingStore of X-server (if available) -e: disable encryption (French TS) -E: disable encryption from client to server -m: do not send motion events -C: use private colour map -D: hide window manager decorations -K: keep window manager key bindings -S: caption button size (single application mode) -T: window title -N: enable numlock syncronization -X: embed into another window with a given id. -a: connection colour depth -z: enable rdp compression -x: RDP5 experience (m[odem 28.8], b[roadband], l[an] or hex nr.) -P: use persistent bitmap caching -r: enable specified device redirection (this flag can be repeated)
- I often use these parameters:
$rdesktop -r sound:local -a 16 -g 800x600 192.168.1.134
tutorials/ct1/development/how_to_use_rdesktop_to_display_windows_or_linux_desktop.txt · Last modified: 2013/12/23 14:50 (external edit)